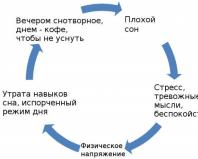Виндовс не удается получить. Основные типы сообщений «Windows не может получить доступ к…» и методики устранения проблем. Проверить реакцию антивируса
Ситуации, когда при попытке открытия какого-то файла или папки, при задании документа на печать или даже при запуске определенного приложения система выдает сообщение о том, что Windows не может получить доступ к какому-то запрашиваемому объекту, встречаются довольно часто. Что касается устранения таких проблем, тут все зависит исключительно от первопричины, описанной в самом сообщении. Рассмотрим несколько базовых вариантов штатных ситуаций и решений, помогающих их исправить.
Варианты сообщений «Windows не удалось получить доступ к…»
Уведомлений об ошибках этого типа можно встретить несколько. Все зависит от того, какой именно процесс должен быть выполнен в данный момент.
Основными разновидностями ошибок, связанных с отсутствием доступа, принято считать такие:
- файлы и папки;
- устройства (включая сетевые);
- виртуальные драйверы;
- службы Windows.
Проблемы с файлами и каталогами
Наверняка каждый пользователь сталкивался с ситуацией, когда сообщение о том, что Windows не может получить доступ к файлу, папке или указанному пути, появляется при попытке открытия таких объектов.
При этом система настоятельно рекомендует проверить полный путь. Соль тут в том, что иногда даже после удаления файлы и каталоги могут отображаться в «Проводнике» или на «Рабочем столе», хотя на самом деле в файловой системе их нет. В такой ситуации следует просто проверить, существует ли указанный объект, через раздел свойств на самом объекте или ярлыке. Лучше всего произвести перезагрузку. Возможно, такие файлы и папки являются остатками от удаленных программ, которые и будут уничтожены после перезагрузки.

Если файлы существуют, но доступ к ним заблокирован, необходимо войти под администраторской учетной записью или создать новую с соответствующими правами. В некоторых случаях помогает предоставление полного доступа через меню свойств файла или директории.

Если файл заблокирован на уровне системы, в свойствах может присутствовать кнопка разблокировки, которую необходимо нажать.
Что делать с отсутствием доступа к устройствам?
Одним из самых распространенных уведомлений является сообщение о том, что Windows не может получить доступ к указанному устройству. Чаще всего это касается не внутренней "начинки" компьютера, а периферийных устройств (принтеры, факсы, сканеры, USB-накопители и т. д.).
Простейшим выходом из такой ситуации станет обычное обновление или переустановка соответствующего драйвера. Для USB-устройств может потребоваться повторная инсталляция драйверов USB-контроллеров.

В случае с сетевыми устройствами, следует произвести их повторное подключение и выбирать периферию не из списка, а прописывать сетевые адреса и имена, под которыми они идентифицируются в Сети, вручную. В равной степени, кстати, это касается и общих сетевых папок.
Иногда сообщение о том, что Windows не может получить доступ к устройству, может относиться и к некоторым виртуальным компонентам. Так, например, очень часто в работе музыкальных секвенсоров используется пакет драйверов ASIO4ALL, который в системе идентифицируется не как драйвер, а именно как виртуальное устройство.

В равной мере это соответствует и виртуальным хостам программ, которые могут служить мостами для подключения дополнительных плагинов или взаимодействия разного программного обеспечения, между собой напрямую не подключаемого (например, FL Studio ReWire).
Расширенные настройки доступа к сетевым ресурсам
Если проблемы состоят во взаимодействии компьютеров, объединенных в локальную или виртуальную сеть, чаще всего одной из первопричин называют включенный парольный доступ. Его следует отключить и посмотреть на поведение терминалов.

Но одним из самых действенных решений является отключение использования протокола IPv6 в свойствах сетевого адаптера. При этом в дополнительных параметрах IPv4 на вкладке WINS необходимо установить динамическую IP-переадресацию, а при статической - активировать параметр включения NetBIOS через TCP/IP.
Кроме того, для исключения самопроизвольного появления виртуальных адаптеров 6to4 в командной консоли необходимо выполнить строку netsh in 6to4 set state disable, предварительно удалив все такие устройства в соответствующем диспетчере и выполнив полную перезагрузку системы.
Не удается получить доступ к установщику Windows: как исправить проблему?
Наконец, одна из самых больших проблем относится к ситуациям, когда пользователь не может инсталлировать какое бы то ни было программное обеспечение. Система с завидным упорством сообщает, что ей не удается получить доступ к службе установщика Windows.

Что это может означать? Только то, что в работе службы наблюдаются неполадки или она находится в отключенном состоянии (второе более вероятно). Исправление состоит в том, чтобы использовать соответствующий раздел (services.msc), войти в параметры службы и отредактировать параметры старта. Ручной тип запуска, установленный по умолчанию, можно оставить, хотя нет ничего страшного, если он будет переключен на автоматический режим. Далее нужно запустить службу, нажав соответствующую кнопку. Рестарт системы не требуется.
Если это не поможет и система сообщит, что не удалось получить доступ к службе Windows для произведения действий по инсталляции программ или даже по автоматической интеграции в систему важных обновлений, для самой службы можно выполнить перерегистрацию, прописав для этого две строки в командной консоли, запущенной с правами администратора:
- msiexec /unregister;
- msiexec /register.
Вместо послесловия
Напоследок остается добавить, что это далеко не все ситуации, когда могут появляться ошибки такого рода, а только самые основные. И при появлении сбоев в каждом конкретном случае нужно принимать соответствующее решение по используемой методике устранения проблем, исходя из описания ошибки.
Для начала предлагаю разобраться - что же это за служба такая?
Служба Windows Installer - отвечает за установку программ на вашем . И без нее вы не сможете установить программу, которой нужна установка на компьютер (это касается только установщиков формата *.msi).
А при попытке установить, у вас выскачет сообщение со следующим содержанием:
. Либо Windows работает в защищенном режиме, либо служба "Windows Installer" установлена неправильно. Обратитесь в службу поддержки.
Причин такой ошибки может быть несколько, и каждую я постараюсь разъяснить вам в отдельности.
Доступ к службе Windows Installer запрещен, так как вы находитесь под учетной записью гостя.
Это значит, что вы вошли в операционную систему не как администратор, а как гость или с ограниченной записью. А в этом случае установить вам что либо - вряд ли получится.
Решение проблемы:
Если это не ваш компьютер, или компьютер на вашей работе, обратитесь к администратору или владельцу компа - пусть выдаст вам права.
Но если это ваш компьютер, значит с вами живет хитропопый родственник , который ограничил вам доступ, и вы входите на свой собственный компьютер без прав администратора. Дайте ему в тык. :boks:
Служба установщика Windows Installer отключена.
Ну, тут уже ясен пень, какого лешего вы не можете нифига установить. Кстати, это самая распространенная ошибка.
Почему служба отключается? Сам не знаю, может вы установили что-нибудь гадкое, а может подхватили вредного вируса, или, вполне вероятно - во всем виноваты чьи то кривые руки... Как по мне, так эти руки виноваты во всем.
В общем причин может быть много. А решение одно:
1. Жмем "Пуск" - "Выполнить". (Win + R)
2. В появившемся окне вводим: services.msc , и тыкаем "Enter"
3. В окне "Службы" ищем: "Установщик Windows ". И делаем двойной щелчок мышкой.
5. В появившемся окне смотрим вкладку "Общие".
6. В ней в поле "Тип запуска" выбираем пункт "Вручную", если у вас стоит другой пункт.
Все, теперь установщик должен будет запускаться, когда вы будете устанавливать программу.
Если вы все просмотрели, но так и не нашли эту службу - советую просмотреть еще раз. Мало ли? И если вы уже сто пудов уверены в том, что службы такой нету, значит вам необходимо ее установить.
Всем привет. На днях, буквально, столкнулся с проблемой доступа по сети. Как я когда то писал, сделал себе и просматриваю на телефоне нужные мне данные, хранящиеся на компьютере. Но в один, не самый прекрасный день, смартфон попросту не захотел искать мой ноут. При этом когда пытался с самого ноутбука зайти в расшаренную папку, выдавало следующее сообщение — «Windows не может получить доступ к….» код ошибки «0×80070035». Не найден сетевой путь.
Вроде бы, ничего не трогал, все работало, а тут ни с того ни с сего начались такие глюки. Ну да ладно, надо решать проблему.
Как обычно, в поисках решения полез в гугл, перерыл кучу сайтов, но решения так и не нашел. Службы вроде бы запущены, насколько я знаю, службы отвечающие за общий доступ — это:
- Сервер
- и Сетевые подключения
На всякий случай как и где включить Службы Windows
Для начала проверьте, возможно у вас этим все и решится.
Хотя, если служба «Сервер» отключена, то будет выскакивать такое сообщение — «Нет доступа к…. Не запущена служба сервера»

Сейчас, на её примере и рассмотрим как её включить.
Заходим в Панель управления -> Администрирование -> Службы -> Находите «Сервер»:

и включаете его — нажать два раза мышкой, и в открывшемся окне нажать «Запустить:

Так же само включаются и все остальные.
ВАЖНО!!!
Если с включением «Сервер» возникают сложности, а именно не хочет она запускаться/появляется ошибка и т.д. — проверьте службу «Диспетчер учетных записей безопасности» — от нее как раз таки зависит наш «Сервер».
Разрешения на папки все у меня стоят, я их не менял, на всякий случай все проверил все в порядке. В чем же проблема?!
Короче, не буду томить, что я только не перепробовал.
А сработало такое простое телодвижение — нужно было всего лишь отключить, а потом снова включить общий доступ, не к папке, а вообще глобально (ниже разберем подробнее этот процесс).
И все все заработало.
Итак, как отключить общий доступ в Windows 7
Переходим в Панель управления -> Центр управления сетями и общим… -> и заходим в пункт «Изменить дополнительные параметры…»:

ищем «Текущий профиль»:

и отключаем первые три пункта, те что я показал на скрине ниже:

Теперь снова заходим туда же «Изменить дополнительные параметры…» и теперь уже включаем общий доступ , отмечаем те же самые пункты:

Проверяйте.
У меня этот фокус сработал, попробуйте, может и у вас получится.
Что еще можно попробовать, если не сработает?
- Внести в доверенные зоны свое сетевое подключение в используемом фаерволе, если таковой имеется. Вообщем в настройках стороннего фаервола ваше подключение может быть отмечено как «Публичная сеть», а нужно установить как «Доверенная»
- Включить службу «Модуль поддержки NetBois через TCP/IP»
- Проверьте в свойствах расшаренной папки нужные разрешения.
Вот такие дела. Если кому-то удалось решить проблему — сделайте доброе дело — отпишитесь в комментах, расскажите, что именно помогло — тем самым поможете другим людям.
А на этом у меня все. Всем удачи. До связи!
Проблема: невозможно получить доступ к сетевому ресурсу. Сетевая папка отображается…
но при попытке входа система выдаёт сообщение:
Windows не может получить доступ к \\компьютер\сетевой_ресурс . Разрешение на доступ к \\компьютер\сетевой_ресурс отсутствует. Обратитесь к сетевому администратору для получения доступа.
В операционной системе Windows XP аналогичное сообщение звучит так:
Нет доступа к \\компьютер\сетевой_ресурс . Возможно, у вас нет прав на использование этого сетевого ресурса. Обратитесь к администратору этого сервера для получения соответствующих прав доступа. Отказано в доступе
Почему нет доступа к сетевому ресурсу?
Причина может заключаться в следующих факторах:
- у пользователя нет разрешения для доступа к общему ресурсу.
Эти права настраиваются на вкладке Доступ и актуальны только для настройки доступа по сети. - у пользователя нет разрешения для доступа к папке на уровне прав NTFS
Настраиваются на вкладке Безопасность . Эта настройка регулирует права доступа как по сети, так и для локального. - у пользователя нет ни разрешений на доступ по сети, ни NTFS прав.
Как открыть доступ к сетевой папке для всех пользователей
Настройки необходимо выполнять на компьютере, где расположен сетевой ресурс.
Заходим в Управление компьютером:

Открываем раздел Общие папки
. Выделяем подраздел Общие ресурсы
и выясняем локальный путь к папке, которая открыта для сети.
В нашем примере мы видим, что сетевому ресурсу temp
соответствует локальный путь C:\temp
:

Находим локальную папку, нажимаем по ней правой кнопкой мыши и вызываем Свойства :

1 Первое, что нужно проверить, это разрешения для доступа по сети . Открываем вкладку Доступ и нажимаем кнопку Расширенная настройка :

Нажимаем кнопку Разрешения :

Проверяем, для кого открыт сетевой доступ, и также проверяем права.
Для того, чтобы входить на сетевой ресурс могли все пользователи, в список Разрешения для общего ресурса
необходимо добавить группу Все
.
В нашем случае, отрыт полный доступ для группы Все
. Значит, с сетевыми разрешениями всё в порядке:

2
Второе, что нужно проверить, это NTFS права. Заходим на вкладку Безопасность
и проверяем глобальные разрешения для доступа к папке.
В нашем примере мы видим, что увидеть и войти в эту папку могут только пользователи и администраторы локального компьютера. Это значит, что если мы попытаемся войти на сетевой ресурс под пользователем, у которого нет учётной записи на локальном компьютере, нам будет отказано в доступе.
Для того, чтобы разрешить доступ к папке всем пользователям, даже не имеющим учётной записи на локальном компьютере, необходимо добавить в список ту же группу Все . Для этого нажимаем кнопку Изменить :

Жмём Добавить :

Добавляем группу Все и нажимаем OK .
Внимание! Искать группу в списке групп и пользователей НЕ обязательно. Можно просто прописать руками слово «Все» — обязательно с большой буквы.

При настройке локальной сети на Windows 7,8 и 10 требуется правильно назначать доступы пользователям и настраивать службы. Иначе возникает сетевая ошибка с кодами 0x800070035, 0x80004005 или 0x800704cf и появляется сообщение, что Windows не удается получить доступ к нужной сетевой папке, диску, устройству или файлу.
Сообщение об ошибке, в зависимости от версии ОС, может выглядеть следующим образом:
- Windows не может получить доступ к компьютеру в локальной сети. Не найден сетевой путь. Код ошибки:
- Windows не может получить доступ к сетевой папке/диску/иному расположению в локальной сети.
- Windows не может получить доступ к *Папка или файл*. Разрешение на доступ к *Путь до папки* отсутствует. Обратитесь к сетевому администратору для получения доступа.
[Обновление] Быстро исправить ошибки с кодом 0x80004005 (а иногда и с остальными) удается, веся всего одну запись в реестр:
- Открыть «Пуск» -> «Выполнить», ввести regedet и нажать Enter.
- В разделе реестра HKEY_LOCAL_MACHINE перейти по пути \Software \Policies \Microsoft \Windows\ LanmanWorkstation.
- ПКМ — создать новый параметр имя AllowInsecureGuestAuth тип REG_DWORD Enabled Value 1 (значение 1 — включено). Перезагрузить ПК.
Исправление сетевых ошибок 0x800070035 и 0x80004005
Причины, по которым Windows 7 или 10 может получить доступ к сетевой папке или файлам, практически всегда кроются в неправильно выставленных настройках системы, нежели в каких-либо ошибках. По аналогичным причинам в локальной сети может , и система будет выдавать ошибку «Не удалось установить соединение. Не найден сетевой путь.» с аналогичными кодами. Большинство проблем исправляется элементарно, при помощи простых изменений настроек.
Если Windows не может получить доступ к сетевой папке и выдает ошибки 0x800070035 или 0x80004005, нужно:
- Проверить настройки общего доступа.
- Убедиться, что включена сетевая служба «Сервер».
Проверка настроек общего доступа
Ошибки при получении доступа к сетевой папке часто возникают в Windows по причине неправильно выставленных доступов. Если к диску, папке, файлу или компьютеру не открыть общий доступ, то другие участники локальной сети не смогут установить соединение.
Последовательность действий:
- Выбрать сетевую папку или диск, для которых требуется создать общий доступ.
- Нажать правой кнопкой мыши, выбрать в контекстном меню «Общий доступ».
- Перейти по пункту подменю «Конкретные пользователи».
- В открывшемся окне нажать на треугольную стрелочку, расположенную рядом с кнопкой «Добавить».
- Выбрать из появившегося списка пользователя, которому требуется предоставить доступ. В случае, если в списке не будет никаких пользователей, следует выбрать вариант «Все».
- Установить права доступа для пользователя: только чтение (просмотр файлов), либо чтение и запись (возможность изменения, добавления и удаления файлов из сетевой папки).
После этого нужно нажать кнопку «Общий доступ» и, если система не покажет никаких ошибок или предупреждений, нажать на кнопку «Готово».
После этого система должна открыть доступ к указанному пути для всех пользователей локальной сети.
Проверка работоспособности службы Сервер
«Сервер» является встроенной службой в Windows, необходимой для работоспособности локальной сети и подключения к удаленным компьютерам, устройствам или файлам. Если компьютер ранее не использовался в качестве сервера или для подключения к домашней сети, служба может быть отключена. Это часто становится причиной ошибок доступа к сетевым папкам, даже когда права для всех пользователей выставлены корректно и остальные настройки ОС в норме.
Включение и выключение служб в Windows 7 и 10 происходит в Панели управления:
- Нажать «Пуск» — «Администрирование» — «Службы».
- Если вкладка «Администрирование» отсутствует в меню «Пуск», перейти в «Панель управления» и найти в списке пункт «Службы» во вкладке «Администрирование».
- Откроется окно со всеми службами, в котором требуется отыскать «Сервер».
- Кликнуть по строке «Сервер» правой кнопкой мыши, в появившемся контекстном меню выбрать пункт «Свойства».
- В открывшемся окне во вкладке «Общее» выбрать «Тип запуска»: автоматически или вручную.
Если служба изначально была выключена, «Тип запуска» будет установлен в положение «Отключена». Запуск вручную вынудит перезапускать службу каждый раз, когда потребуется доступ к сетевой папке, удаленному компьютеру или файлам в домашней группе. В автоматическом режиме служба будет запускаться самостоятельно, и заново проделывать указанные действия не потребуется.
Настройка свойств сетевой карты
Ошибки подключения к сетевым устройствам с кодами 0x800070035 и 0x80004005 могут быть решены путем выставления настроек сетевого подключения. В настройках сетевой карты нужно снять флажок с протокола iPv6, а также выполнить настройку iPv4. Метод одинаково хорошо работает в Windows 7 и 10 всех версией. Сначала следует попробовать только выключить протокол iPv6, а уже потом выполнять остальные действия, если этот простой способ не помог.
Пошаговая инструкция:
- Зайти в пеню «Пуск», перейти в «Панель управления».
- В Windows 7 : Перейти в раздел «Центр управления сетями и общим доступом», затем «Изменение параметров адаптеров». Для Windows 10 : В панели управления выбрать «Сеть и интернет», затем «Центр управления сетями и общим доступом», выбрать в левом меню пункт «Изменение параметров адаптеров».
- Выбрать подключение по локальной сети, по которому не удается получить доступ. Кликнуть по нему правой кнопкой мыши и выбрать пункт «Свойства».
- В свойствах сетевой карты убрать значок с протокола iPv6.
- Открыть свойства протокола iPv4, перейти во вкладку «Дополнительно».
- Открыть вкладку с названием «WINS», нажать на «Параметры NetBIOS».
- Поставить отметку, в зависимости от типа ip-адресации: «По умолчанию» для динамической ip-адресации и «Включить NetBIOS через TCP/IP» для статической.
- Нажать три раза «Ок», «Ок», «Ок».
После этого требуется выполнить несколько простых действий в Диспетчере устройств:
- Открыть «Пуск» — «Панель управления» — «Оборудование и звук» — «Диспетчер устройств».
- Перейти на вкладку «Вид», выбрать отметку «Показать скрытые устройства».
- Нажать «Сетевые адаптеры» и удалить все адаптеры 6to4.
Изменения вступят в силу после перезагрузки компьютера.
Настройка Службы компонентов
Настройки данной службы нечасто становятся причиной ошибок доступа к сетевым папкам и устройствам. По этой причине изменять настройки службы желательно в последнюю очередь, если остальные методы не помогли.
Инструкция по настройке локального доступа через Службу компонентов:
- Нажать кнопку «Пуск», ввести в поле поиска «Службы компонентов».
- Кликнуть по найденному результату правой кнопкой мыши, выбрать в контекстном меню «Запуск от имени администратора».
- В выскочившем окошке разрешить программе внести изменения на этот компьютер. Должно открыться окно со службой.
- Раскрыть окно «Службы компонентов», открыть второе окно «Компьютеры».
- Нажать по надписи «Мой компьютер» правой кнопкой мыши, перейти на вкладку «Свойства», затем «Свойства по умолчанию».
- Поставить «Уровень проверки подлинности по умолчанию» в положение «По умолчанию».
- Поставить «Уровень олицетворения по умолчанию» в положение «Олицетворение».
- Нажать кнопку «Применить».
- Нажать кнопку «Ок».
- Закрыть окно со «Службой компонентов».
Желательно сразу перезагрузить компьютер, после чего снова попробовать подключиться. Если ошибка сохраняется, следует проверить настройки доступа к сетевой папке.
Настройки доступа к сетевой папке
Windows может выдавать ошибку при доступе к папке и просить обратиться к администратору при неправильных настройках общей папки, где находятся раздаваемые файлы. При этом все устройства внутри локальной сети могут нормально обнаруживать друг-друга, и подключение устанавливается без проблем.
Просматривать содержимое сетевой папки могут только те пользователи, у которых есть доступ. Это легко проверить:
- Кликнуть по нужной папке правой кнопкой мыши, открыть «Свойства».
- Перейти на вкладку «Безопасность».
- В окне «Группы или пользователи» должна быть выбрана позиция «Все».
Если так и есть, то все в порядке. В противном случае требуется добавить новую группу:
- Нажать кнопку «Изменить» под окном «Группы или пользователи».
- Кликнуть по кнопке «Добавить», перейти во вкладку «Дополнительно…».
- Нажать «Поиск», выбрать в результатах поиска строку «Все», после чего кликнуть «Ок».
- Еще раз нажать «Ок».
Осталось выставить права для созданной группы пользователей «Все» — чтение, доступ, изменение и так далее. Аналогичным образом можно устанавливать разные настройки для отдельных групп, но это не обязательно. Одни настройки для всех пользователей снизят риск возникновения повторных ошибок доступа к минимуму.